The Editor
The editor in EasyOrg works like most other editors. You can open existing files, create new empty files and save files. Syntax highlighting and folding is supported for Org-files. The editor supports multiple files opened at the same time and you can switch between the files using Ctrl-Tab or select the file you want in the file selector.
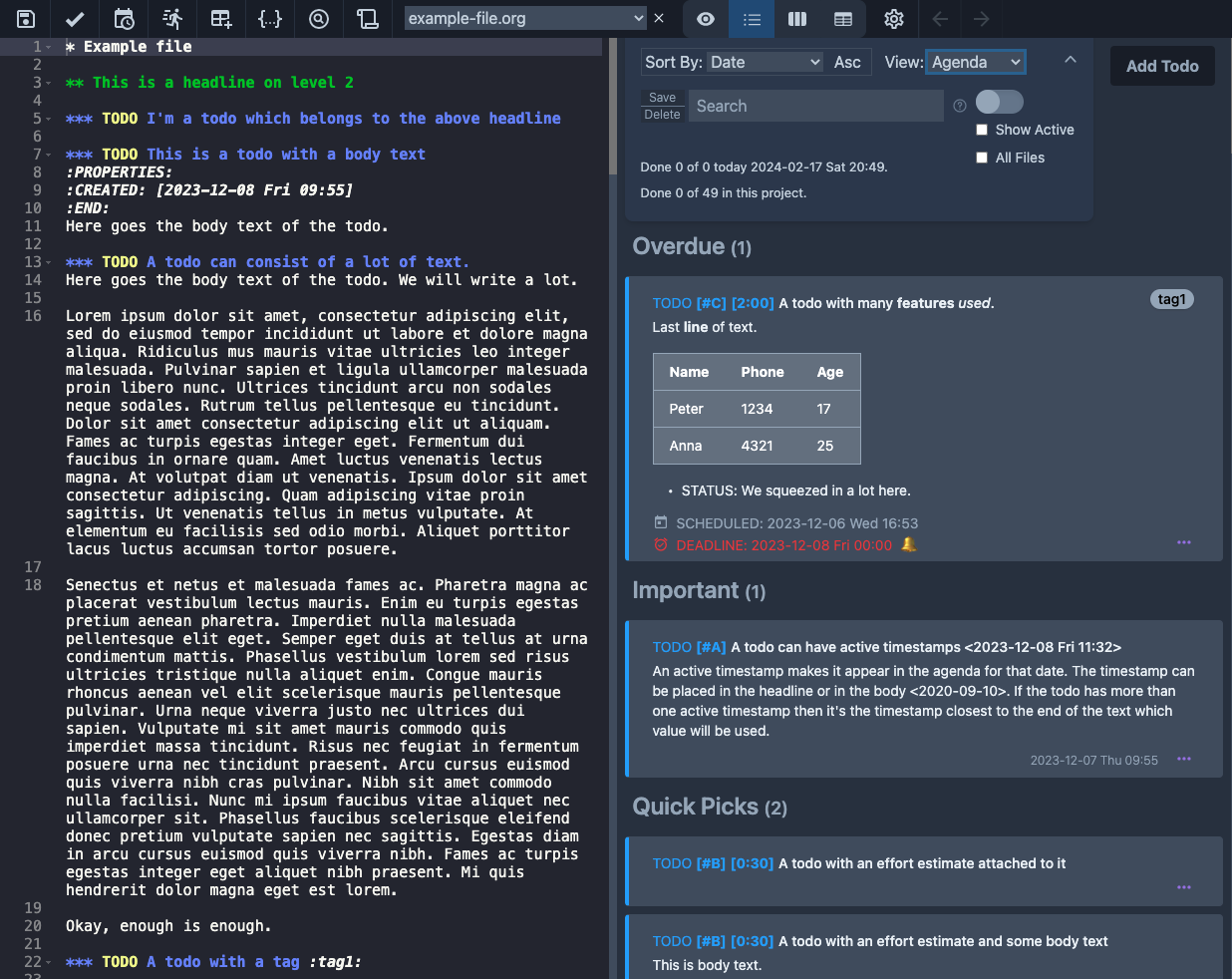
Quick Menu buttons
There are buttons in the menu which allows for easy input of timestamp and effort.
Put the cursor on a TODO headline or body and click the timestamp-button and the timestamp will be inserted at the cursor position.
Put the cursor on a TODO and click the Effort-button and an Org mode PROPERTIES drawer will be inserted below the TODO heading.
Toggle TODO state
If you place the cursor on the TODOs keyword (eg. TODO or DONE) and then click the toggle TODO state button, the TODO state will toggle. If the current state is TODO and you toggle it, a 'CLOSING NOTE' section will be added below the TODO to allow for a closing note to be added. It's a great place to add some comments on what you did to finish/solve the TODO, any issues you encountered etc. This will be valuable once you need to refer back to what you did or if you encounter a similar problem in the future.
In the settings you can select if you want to support closing note or only a timestamp or none of it.
Context menu
If you right-click with the mouse on a TODO's header and select 'Reveal in Agenda', the TODO will be scrolled into focus and briefly highlighted in yellow in the Agenda view to the right. This makes it easy to locate it in the corresponding Agenda view. Similarly if you click on a TODO header in the Agenda, the TODO will be scrolled into view in the editor.
Folding
You can fold the text in the editor to hide text. You can fold by heading or by Todo level by clicking in the gutter to the left. You can also hide and show the Org properties which some of your Todos might have (such as the effort property below) by clicking the 'Toggle Fold Properties' button. This would make the text file a bit less cluttered.
Before folding:
* TODO A todo with a property
:PROPERTIES:
:EFFORT: 3:00
:END:
After folding:
* TODO A todo with a property
It is also possible to fold all text to only show the main headings of your document by clicking the 'Toggle Fold All' button. This makes it easy to see the outline of the document.
Increase/Decrease heading level.
You can increase or decrease the heading level of a selection of lines or the current line where the cursor is. This will add a star or remove a star from each heading line within the selection.
This can be useful if you for example add a new heading above a bunch of tasks and you want to add a level (add a star) to all these task's headings. Or if you move some tasks below another heading which is at another level than the original.
You can use the shortcuts Ctrl-I/⌘-I to increase the level and Ctrl-Shift-I/⌘-Shift-I to decrease it.
New line in lists
If you are adding list items to a list then you can press Shift-Enter when creating a new line and the currently used list prefix will be added to the next new line.
Example of list prefixes: '- ', '- [ ]', '1. '.
Themes
Ypou can change the editor theme between several different light thems and dark themes. Some, but not all, of the themes give different colors for each heading level which might make it easier to distinguish them.
Sample File
A good starting point is to try out the example file. You can download it here.